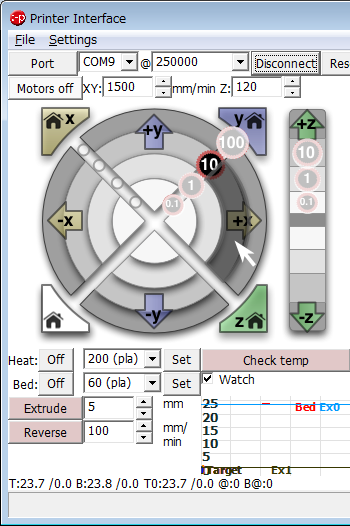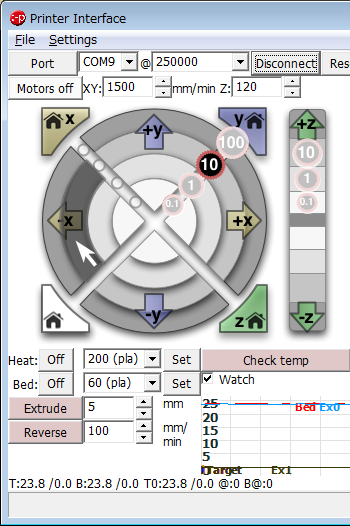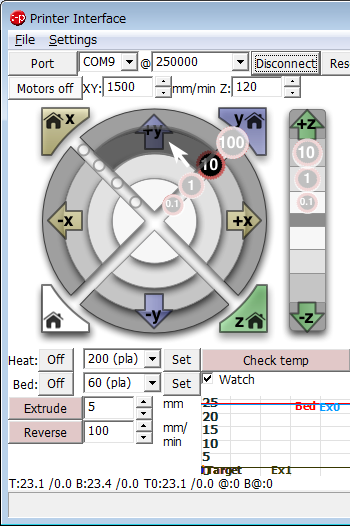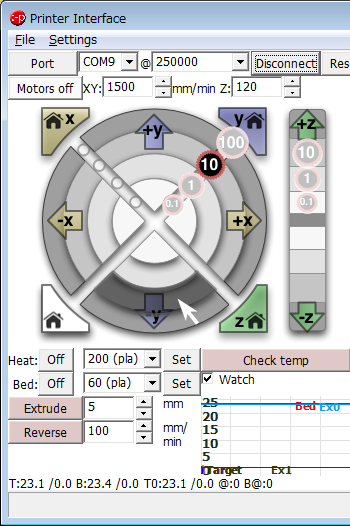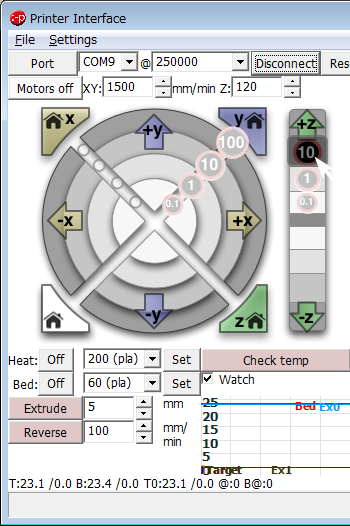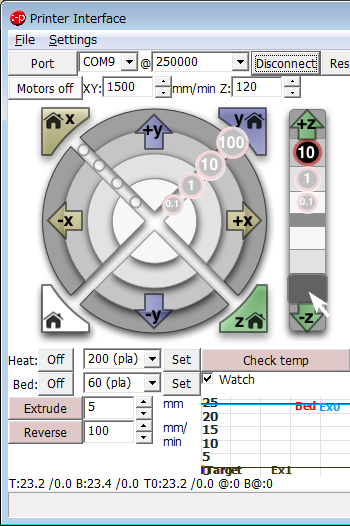| PRN3D 説明 ソフトウェア編 |
|||||||||||
| 動作確認・調整 pronterface |
ダウンロード 以下よりダウンロードしてください。http://koti.kapsi.fi/~kliment/printrun/ ※windows版 Printrun-Win-experimental-Slic3r-03Jun2013.zip 実行 zipファイルを展開してください。インストールは必要ないのでpronterface.exeを直接実行します。 |
||||||||||
| PRN3Dの動作確認 1、PRN3Dの電源を入れる前に、X軸(キャリッジ)、Y軸(ベッド)を手で動かしてスムーズに動くことを確認してください。 2、プリンターの電源を入れてリミットスイッチの点灯を確認してください。 Z軸は指で押して点灯を確認してください。 [重要] 点灯確認後は、後の動作確認の準備として、X、Y軸ともに可動範囲の中央付近に動かしておいてください。  3、USBケーブルでPCに接続してください。Windows updateが自動でインストールに設定されていれば、USBデバイスドライバー(VCP仮想COMポートドライバー)が自動でインストールされます。 コントロールパネル→デバイスマネージャーでポートを開きUSB Serial Portの番号を確認してください。以下の例ではCOM9。 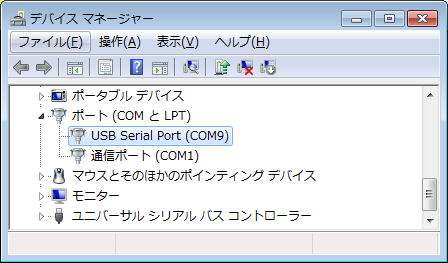 ※USBデバイスドライバーについては、こちらも参照してください。 4、pronterface.exeを起動します。 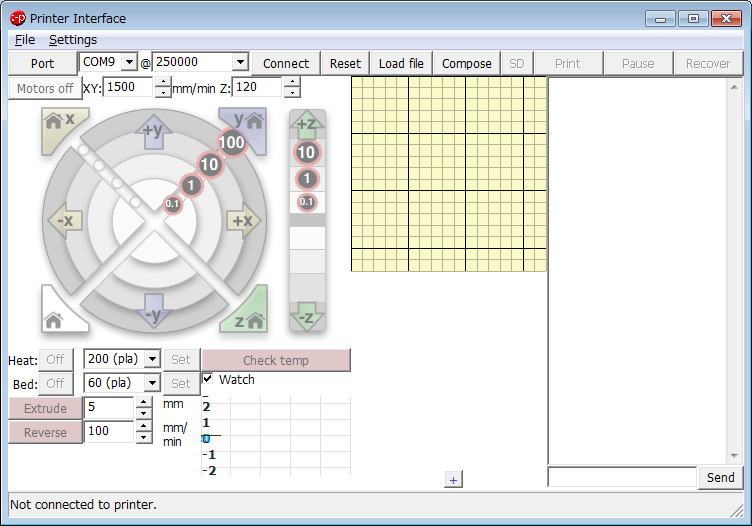 PortにCOMポート番号と@にボーレートをプルダウンメニューから設定してください。 ボーレートは250000固定です。 5、Connectを押すと接続されます。 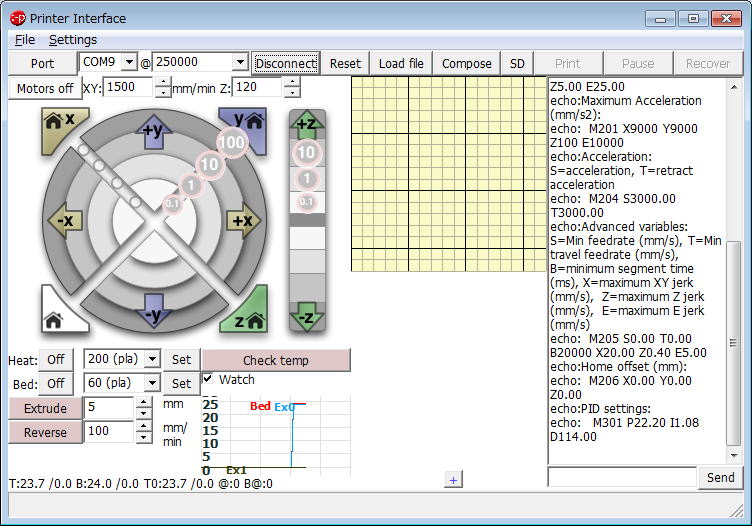 6、キャリッジの左右移動を確認してください。
7、"X HOME"ボタンをクリックして、キャリッジが左端まで移動して停止することを確認してください。 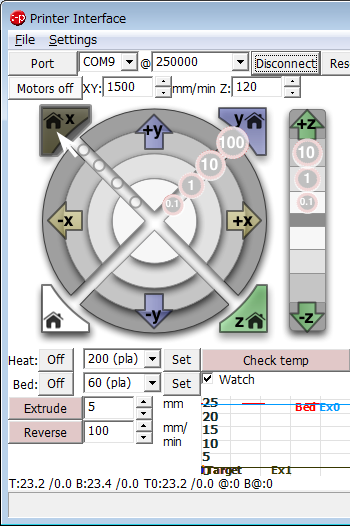 8、ベッドの前(手前)後(奥)移動を確認してください。
9、"Y HOME"ボタンをクリックして、ベッドが後端まで移動して停止することを確認してください。 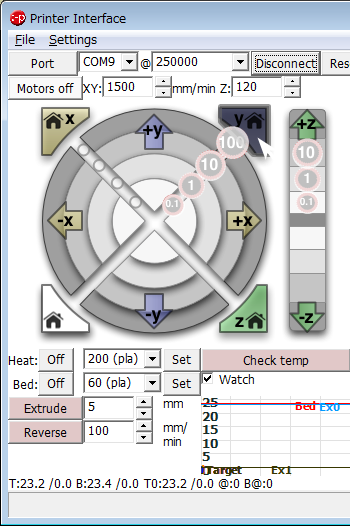 10、Z軸の上下移動を確認してください。
11、"Z HOME"ボタンをクリックして、X軸ユニットがZ軸リミットスイッチをONにし停止することを確認してください。 [重要]Z軸リミットスイッチを最初は少し上に仮固定し"Z HOME"を繰り返し徐々に位置調整してください。 ここでは、ホットエンドのノズルがベッドに触れる程度の位置になるよう粗調整します。微調整はベッドのアジャスターで行ってください。 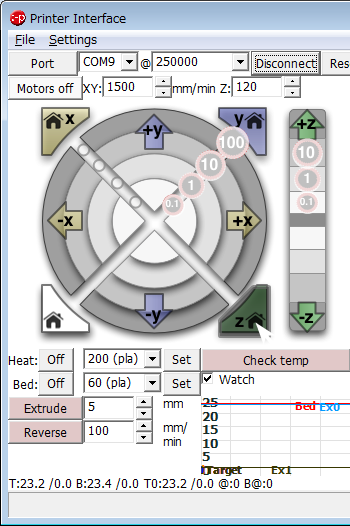 12、"Check temp"ボタンをクリックして温度が室温付近であることを確認してください。 返されるメッセージの"T:"がホットエンドの温度を、"B:"がベッドの温度を示します。 例ではホットエンドT:25.1℃、ベッドB:24.5℃を示しています。 ※TとBの1度程度の温度差は問題ありません。 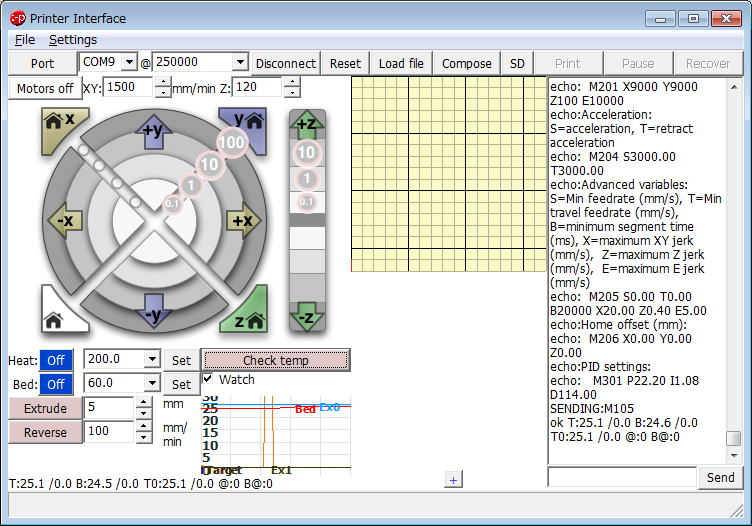 13、"Heat Set"ボタンをクリックしてください。 コントロール基板のLED3が点灯し、Check tempで温度が上昇することを確認してください。 LED3が点滅し始めると設定温度が近いことを示します。 14、"Extrude"ボタンをクリックしてエクストルーダーが動作することを確認してください。 ※160℃以下ではエクストルーダーは動作しません。 "Off"ボタンで加熱を停止してください。 15、"Bed Set"ボタンをクリックしてください。 ベッドのPOWER LEDが点灯し、Check tempで温度が上昇することを確認してください。 POWER LEDが点滅し始めると設定温度が近いことを示します。 設定温度に達した後は"Off"ボタンで加熱を停止してください。 16、"Disconnect"ボタンでPCとのリンクを解除した後、電源を切ってください。 |
|||||||||||